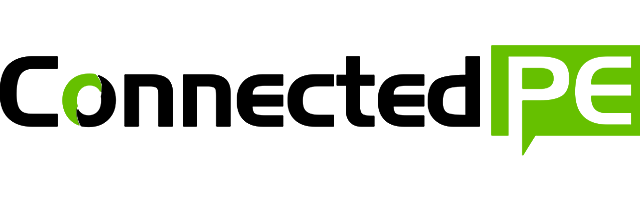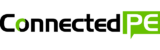Have you ever been frustrated by a textbook because it is not quite right? Do you have that printed out folder with learning experiences from multiple resources? Wouldn’t it be great if you could create your own digital work and textbooks with all of the resources you have found valuable? Well look no further, OneNote allows you to create your own digital textbook.
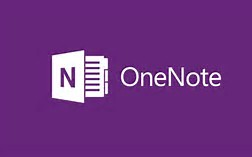
In my previous blog post, I discussed the benefits of OneNote and some of the features you can use to get organised. In this post, I want to take you through how you can use some of the features in order to create your own textbooks. Textbooks, which can be updated at any time which means that you can always include the latest and most up to date information along with information from a variety of sources. Once completed you will be able to share with students and other colleagues.
Quick Start Guide:
Let’s get started by first creating a small section of a text book (chapter) based on a specific topic. As an example, follow the below steps, to create a workbook for grade 10 Health and Physical Education, our focus will be a chapter on badminton.
- Create Notebook: start by creating a notebook, name it Grade 10 PE (highlighted in red below).
- Next, create a section and name it Badminton (highlighted in blue below).

So now we have a textbook created with a chapter we need to add some content. To do this we will need to insert some pages.
- Create a page, the first page of your text would normally contain some kind of introduction or rationale for the unit (highlighted in green above).
- Create another page with information about the rules of the game (see tip below for how to do this directly from a website).
We now have some basic information in the notebook but we are obviously a little way off being able to put this in front of a class. However if you wanted to start your unit focusing on your rationale and the rules of the game you are ready to go. Because we are creating our textbook in OneNote we can add additional content whenever we choose, more information on this can be found in my previous post HERE.
Let us assume we want some more content for our students to work with. There are endless ways this could be presented but to make it quick and simple let’s assume we want to focus on specific skills using resources/information we have already created or have access to.
- Create another page and title it “serve.” You can now enter information regarding how you want the students to perform the skill and the learning experiences that they should follow to develop this skill. Videos are a great resource to include in this section (see tip below for how to do this directly from YouTube). You might want to include the specific lesson information using a specific page template as discussed in the previous post.
- Create page and title it “smash.” Now this time we are going to insert a resource we already have into the text. There are 2 simple ways to do this, the first is under the insert ribbon, select, file printout. This will open your file explorer and you simply select the file to be inserted. The second option is to print the document to OneNote (see tip below).
- Repeat the above process until you have all the information you want in your textbook. Remember that you can update the information at any stage to include more up-to-date information or resources.
Once you have finished creating your textbook you can simply share it via the share button in the top right hand corner of the screen. This share button allows you to distribute a sharing link to whomever you choose. The majority of the time you will most likely want to share the information with your students, if this is the case be sure to select the “view only” option.
Tips
Inserting files and webpages
Inserting files and webpages is as easy as printing the document to the location you want the information to be put. You can navigate to the print settings in your browser or use the keyboard shortcut (ctrl + p; command p) and then select “send to OneNote” followed by the specific notebook location. This will then insert the document or webpage as a print out.

Inserting video
Having videos through your text is a powerful way to ensure that students engage and interact with your content. OneNote supports embedded YouTube, Vimeo and Office Mix videos and to include them all you need to do is copy the video link from your video source. The video is now embedded within your OneNote page, which means students can play the video without having to navigate away from the textbook. Just be aware that this feature is only supported by the desktop application and online versions of OneNote, not the full version.

So creating your own live, fully editable and working textbooks could not be easier. Now that you have had a go at creating a badminton chapter, start your own based on a unit you are going to be doing in the future. Include students work samples from previous years within the text is a great way to reward the performance and efforts of your students, this can also act as a motivator to push student to be included in future editions.